Explore Azure Databricks
Step 1. Setup Azure Databricks Workspace and open notebook
Steps are available: https://saurabhsinhainblogs.blogspot.com/2024/01/azure-databricks-lab-how-to-start-with.html
- Connect to Azure Portal
- Setup Azure Datbricks
- Setup Cluster for Azure Databricks
- Open Notebook
Step 2. Prepare Data to consume
- Go to the URL: https://raw.githubusercontent.com/MicrosoftLearning/mslearn-databricks/main/data/products.csv
- Download data in CSV file, I named the file product.csv
- On the File menu, select Upload data to DBFS.
- In the Upload Data dialog box, note the DBFS Target Directory to where the file will be uploaded.
- Then select the Files area, and upload the products.csv file you downloaded to your computer.
- When the file has been uploaded, select Next
- In the Access files from notebooks pane, select the sample PySpark code and copy it to the clipboard.
- You will use it to load the data from the file into a data frame. Then select Done.
Step 3. Execute code in Notebook
- In the notebook, in the empty code cell, paste the code you copied; which should look similar to this:
- Use the ▸ Run Cell menu option at the top-right of the cell to run it, starting and attaching the cluster if prompted.
- Wait for the Spark job run by the code to complete. The code has created a data frame object named df1 from the data in the file you uploaded.
Code:
df1 = spark.read.format("csv").option("header", "true").load("dbfs:/FileStore/shared_uploads/a@b.com/products.csv")
Step 4. Display the contents of the data frame
- Under the existing code cell, use the + icon to add a new code cell. Then in the new cell, enter the following code:
- Use the ▸ Run Cell menu option at the top-right of the new cell to run it. This code displays the contents of the data frame, which should look similar to this:
Code:
print(df1)
df1.collect()
display(df1)
Step 5. Create Data Visualization and Data Profile
- Above the table of results, select + and then select Visualization to view the visualization editor, and then apply the following options:
- Visualization type: Bar
- X Column: Category
- Y Column: Add a new column and select ProductID. Apply the Count aggregation.
Step 6. Create and query a table
- Save the data frame as table object
- SQL code to return the name and price of products in the Touring Bikes category.
Code:
df1.write.saveAsTable("products")
%sql
SELECT ProductName, ListPrice FROM products WHERE Category = 'Touring Bikes';
Now if you want, you can try a couple more options
Step Last. Cleanup Resources
- In the Azure Databricks portal, on the Compute page, select your cluster and select ■ Terminate to shut it down.
- If you’ve finished exploring Azure Databricks, you can delete the resources you’ve created to avoid unnecessary Azure costs and free up capacity in your subscription.
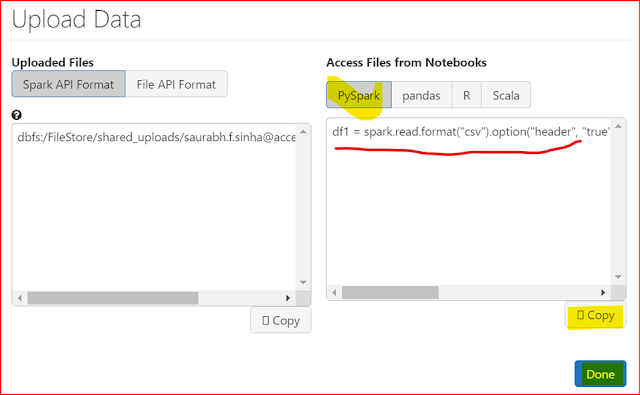






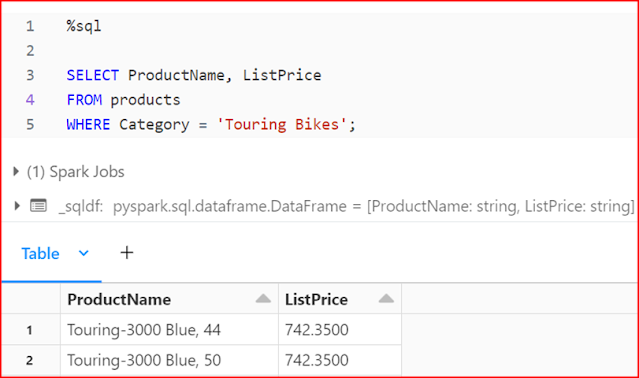
No comments:
Post a Comment